既存のワードプレスサイトをテスト環境に移す手順をまとめる。別の人によって作られ、すでに運用されているウェブサイトの修正などを依頼された時に覚えておくと便利。
目次
全体の流れ
以下のような流れで既存サイトのテスト環境を作る。
- 「Local」をダウンロード
- WordPressのプラグイン「All-in-One WP Migration」をインストール
- 既存サイトからファイルをエクスポートする
- Local内で作ったテスト環境のサイトにも「All-in-One WP Migration」をインストール
- テスト環境のサイト内でファイルをインポートする
順番に見ていく。
「Local」をダウンロード
まずはテスト環境を作るために、Localをダウンロードする。
ここで、データをインポートする為の仮サイトを作成する。Localを開くと、左下に+のマークがあるのでクリックする。
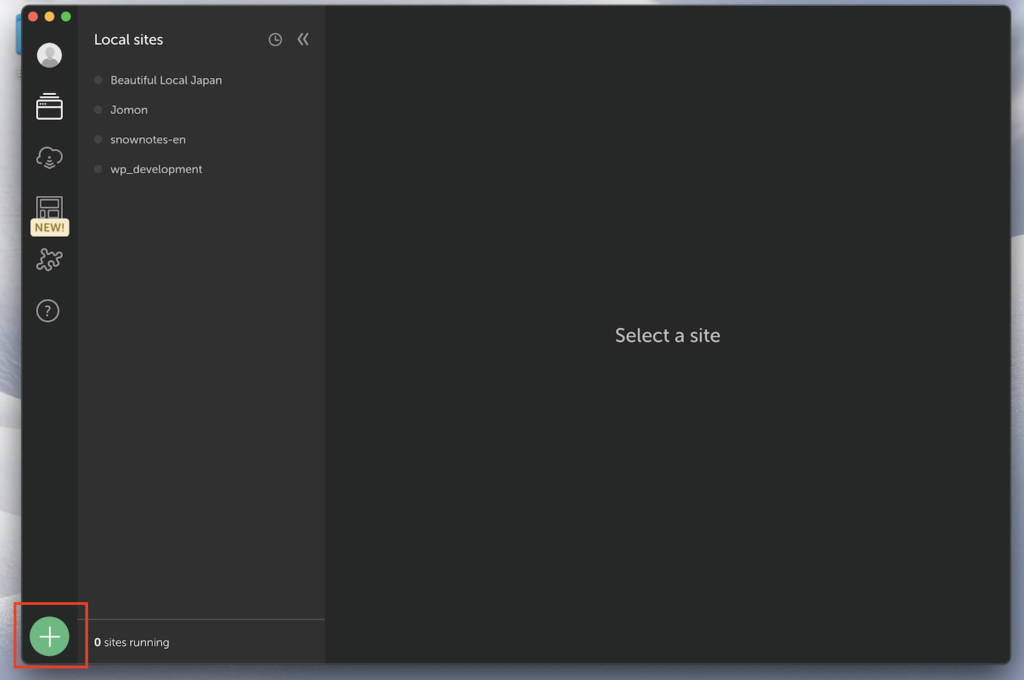
Create a new siteを選択する。
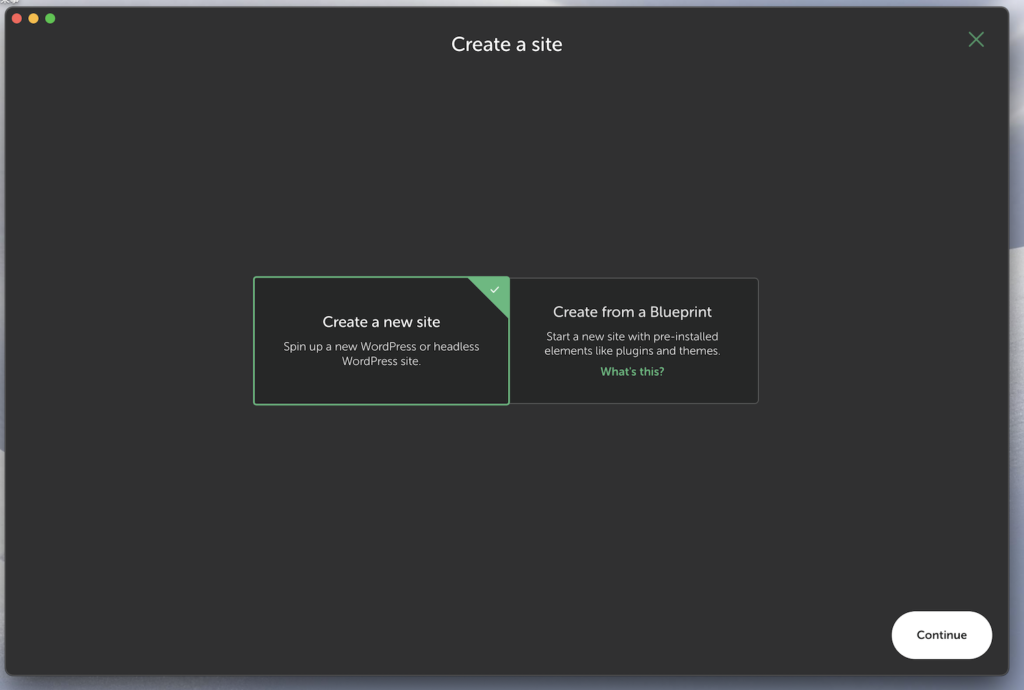
仮サイトの名前をつける。
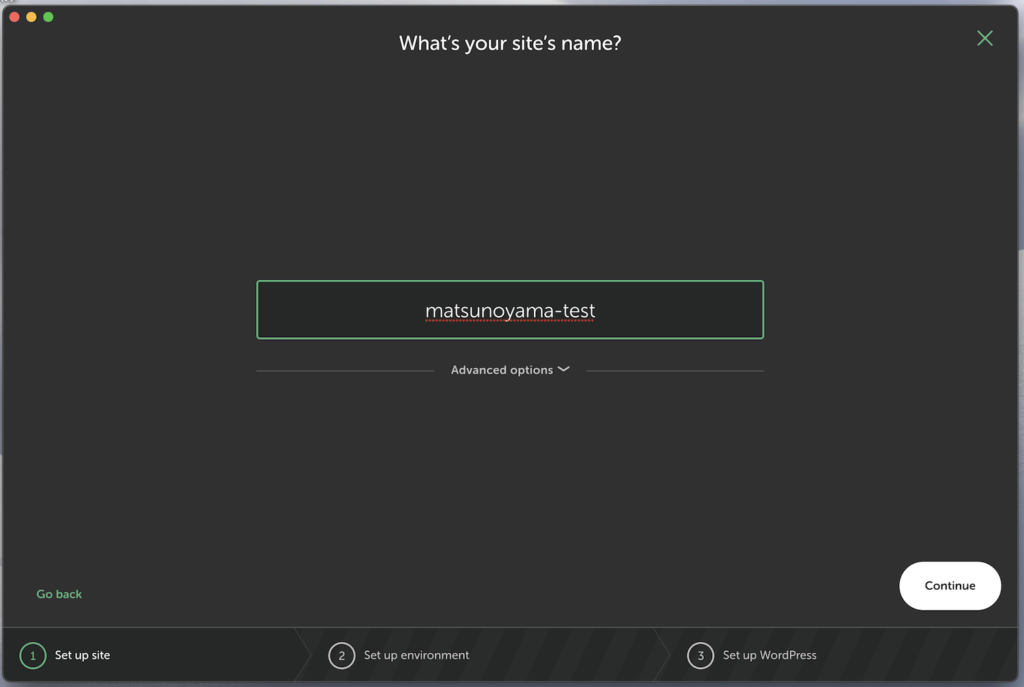
もしPHPのバージョンなど細かい設定をしたい場合はCustomへ。
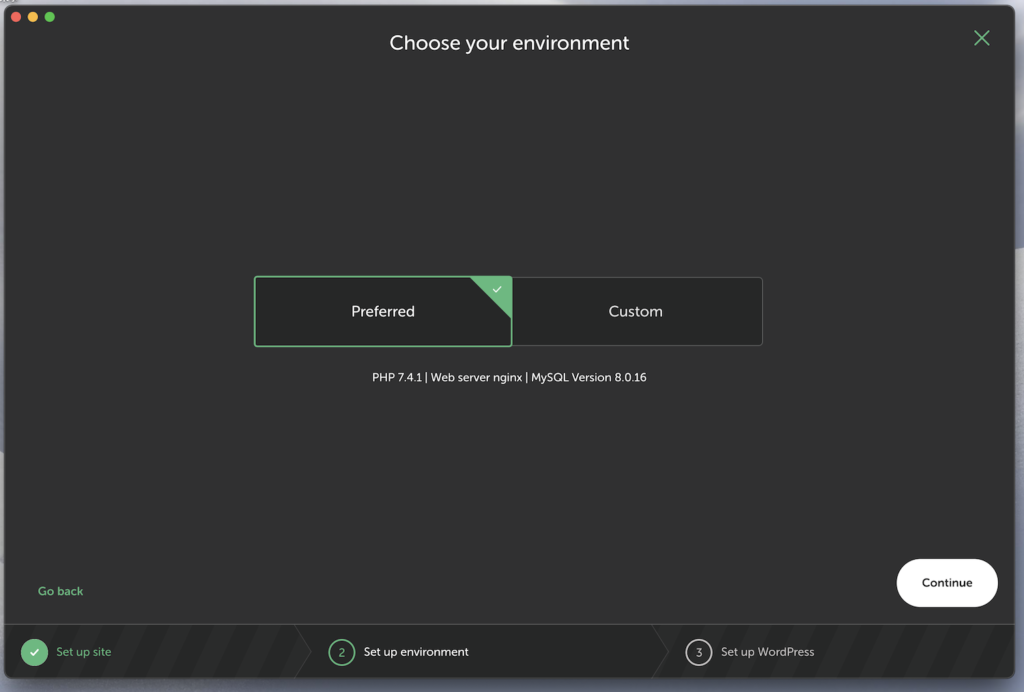
あとは仮サイトでログインするために使うusernameとpasswordをいれてadd siteボタンをクリックする。すると仮サイトの設定が完了となる。
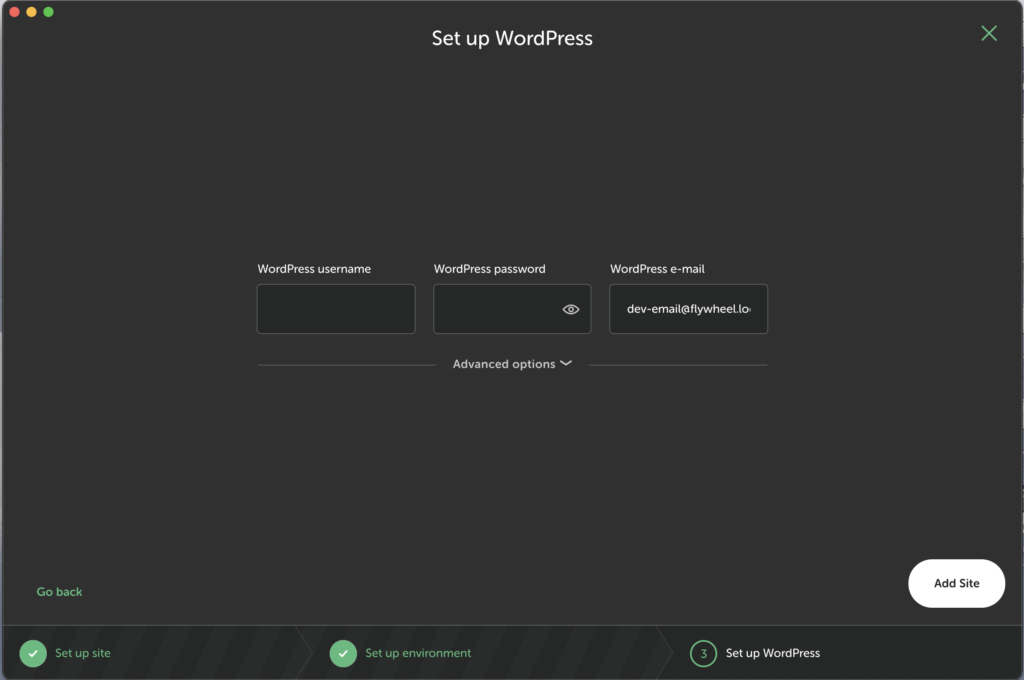
ワードプレスの自作テーマを作成するときも、Localを使うことができる。
WordPressのプラグイン「All-in-One WP Migration」をインストール
仮サイトを作ったら、次は既存サイトの管理画面に移動し、「All-in-One WP Migration」をインストールする。
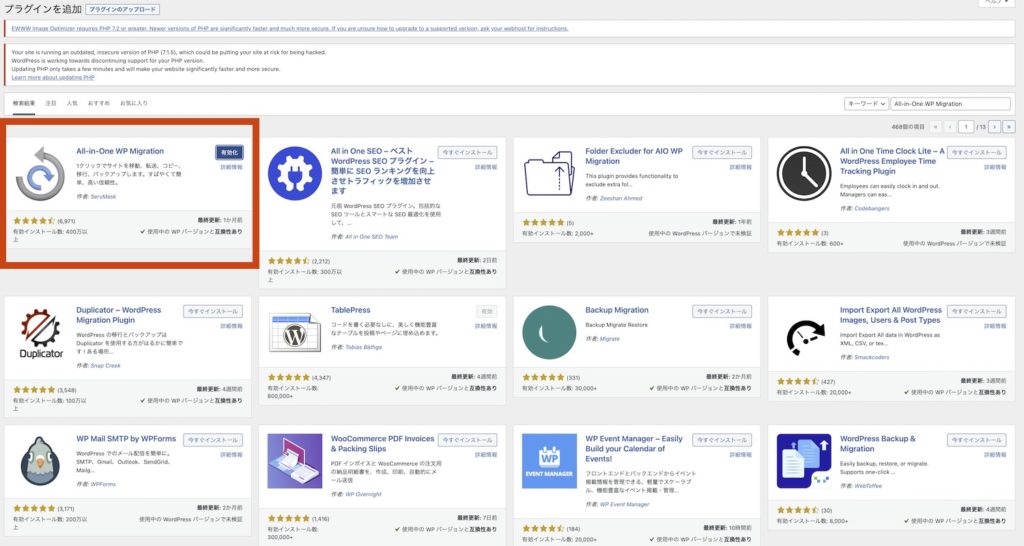
既存サイトからファイルをエクスポートする
インストールしたら、「All-in-One WP Migration」を使って既存サイトのファイルをエクスポートする。
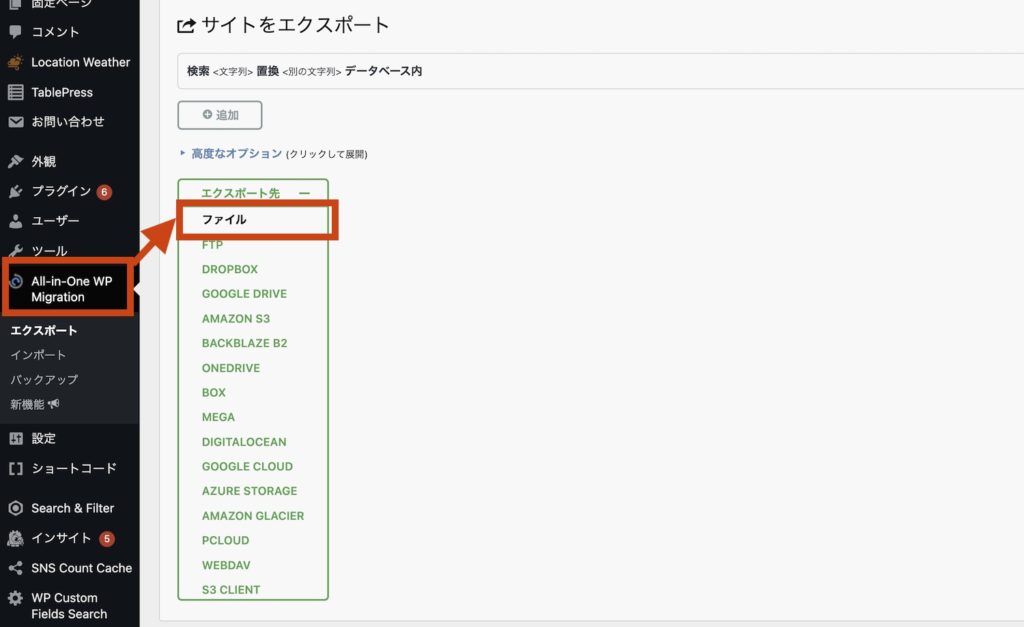
Local内で作ったテスト環境のサイトにも「All-in-One WP Migration」をインストール
テスト環境のサイトにも「All-in-One WP Migration」をインストールする。
テスト環境のサイト内でファイルをインポートする
テスト環境のサイト内でファイルをインポートする。
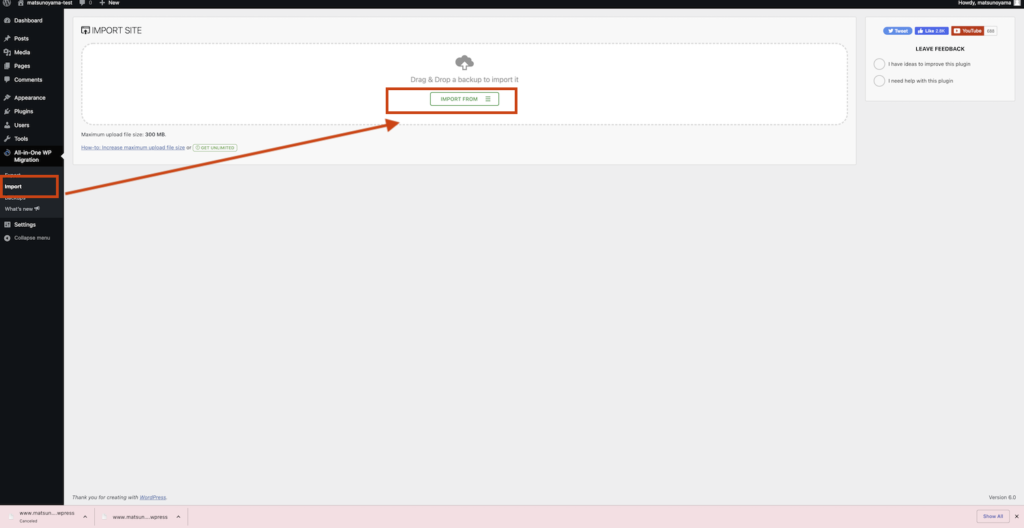
注意点としては、ダウンロードした時点では「All-in-One WP Migration」は300MBまでの容量しかファイルをインポートすることができない。
300MBのインポートの容量の制限を上げるには
「All-in-One WP Migration」のプラグインでは、デフォルトとして300MBまでのファイルしかインポートすることができない。それ以上のファイルをインポートしたい場合は、有料版を購入するか、「All-in-One WP Migration」のコードを書き換えることによって、容量を上げることができる。2022年6月23日時点で、「All-in-One WP Migration」のコードを書き換えは以下のような手順で行うことができた。
- All-in-One WP Migration ver.6.68をダウンロード
- ワードプレスのプラグインに、All-in-One WP Migration ver6.68をインストール
- constants.phpを修正
All-in-One WP Migration ver.6.68をダウンロード
下記のURLからダウンロードする。
URL : all-in-one-wp-migration.6.68
ワードプレスのプラグインに、All-in-One WP Migration ver6.68をインストール
all-in-one-wp-migration ver6.68をワードプレスにインストールする。
constants.phpを修正
インストール後、all-in-one-wp-migration ver6.68のプラグインのファイルエディタに移行する。251行の Max File Sizeの部分を修正していく。
修正前:
// =================
// = Max File Size =
// =================
define( ‘AI1WM_MAX_FILE_SIZE’, 536870912 );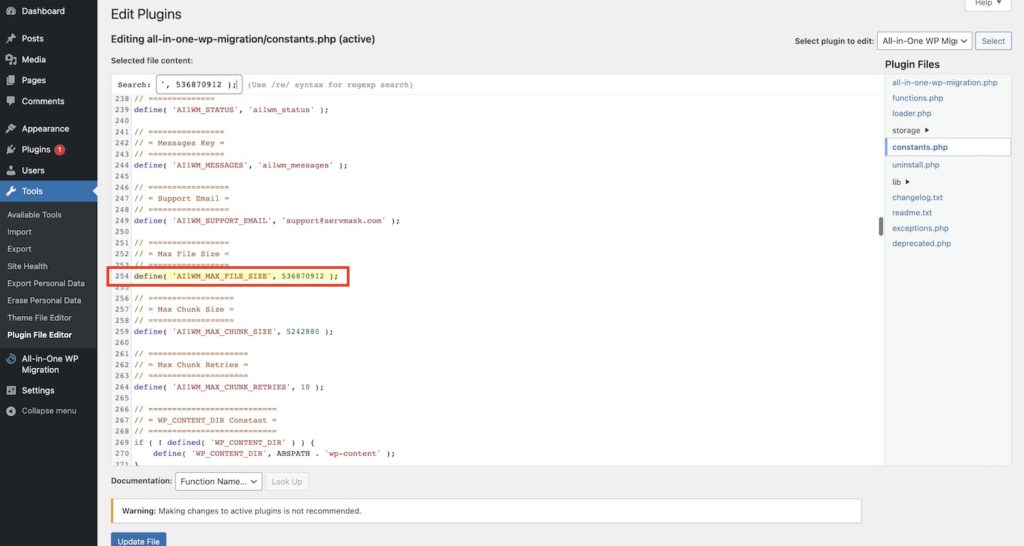
下記のように修正する。
修正前:
// =================
// = Max File Size =
// =================
define( ‘AI1WM_MAX_FILE_SIZE’, 536870912 );
修正後:
// =================
// = Max File Size =
// =================
define( ‘AI1WM_MAX_FILE_SIZE’, 536870912 * 20);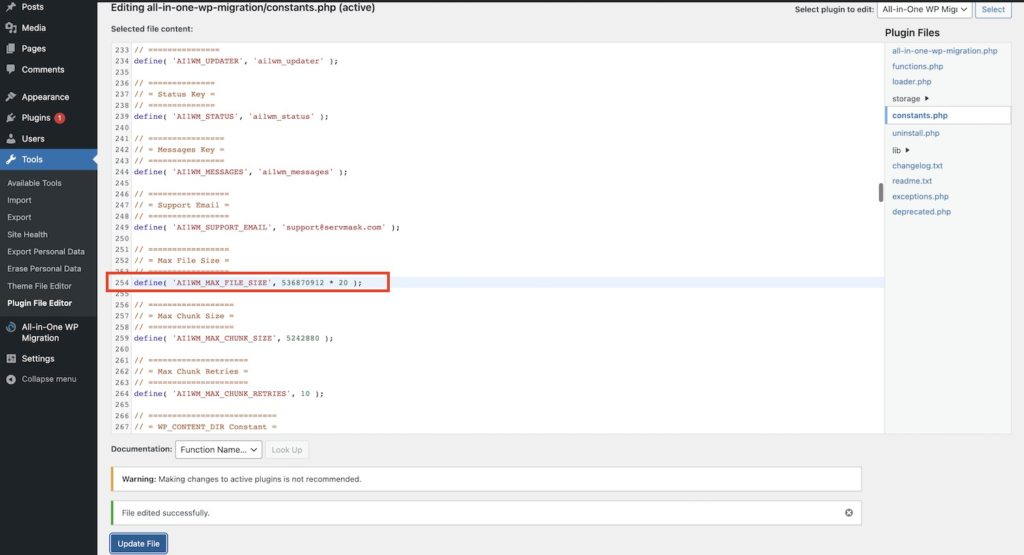
修正後、all-in-one-wp-migrationのインポートページにいくと、容量が10GBに変化していることが分かる。
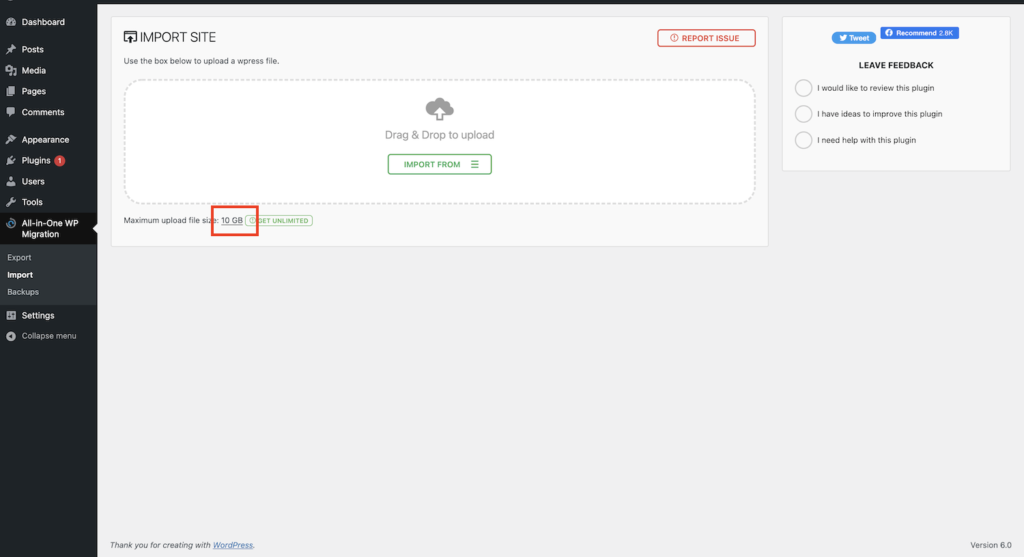

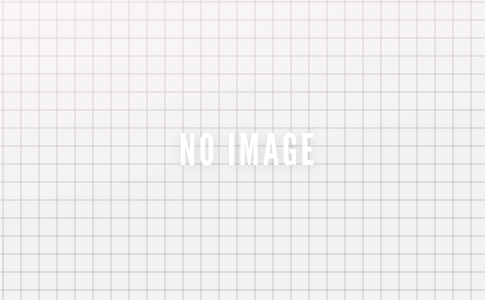
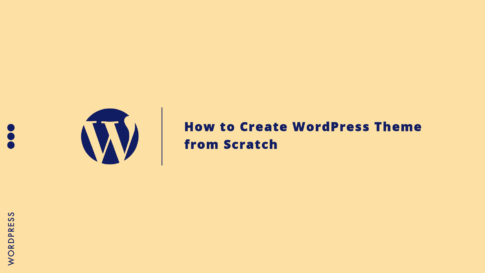
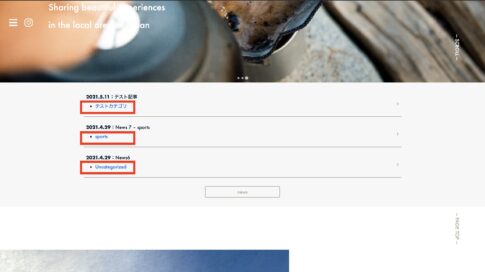
コメントを残す