ConoHa WING(コノハウィング)ではConoHa「WINGパック」でのサーバーの利用者に向けて独自ドメインを無料で2個まで提供している。
ここではConoHa「WINGパック」のプランやその独自ドメインの設定について見ていく。
ConoHaの無料独自ドメインとは
ConoHa WINGが提供している「WINGパック」でサーバーを契約するとついてくる無料で取得できる独自ドメイン。
普通であれば「お名前.com」や「ムームードメイン」などのドメイン登録サービスから独自ドメインをサーバーとは別途契約する必要があるが、ConoHa WINGの「WINGパック」ならサーバーとセットでドメインも無料で取得できる。
一つ目はサーバーと一緒に取得
トップページには独自ドメインの検索もでき、確認できる。まずはConoHa WINGにアクセス。
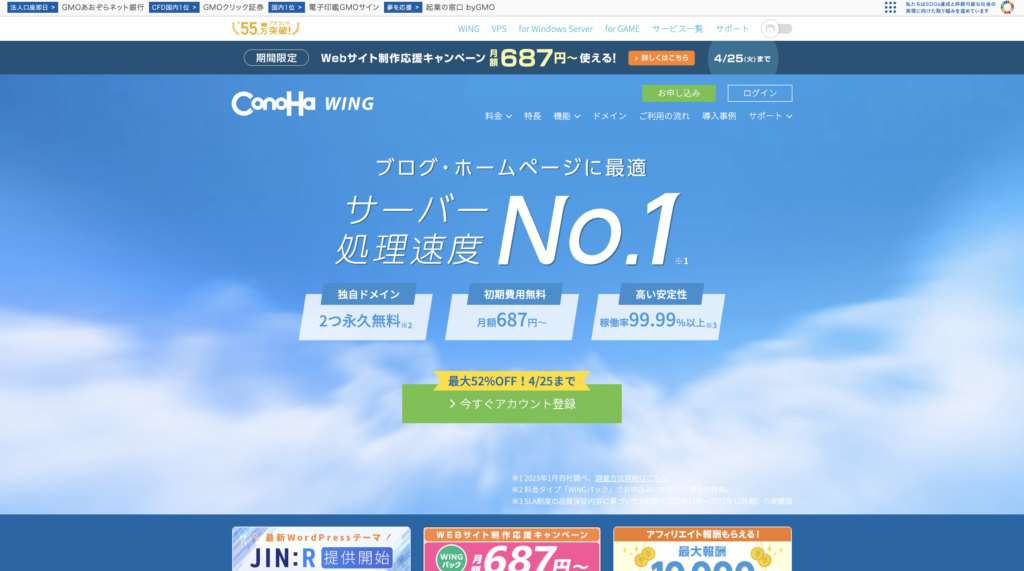
少し下にスクロールしていくと、独自ドメインの検索画面があるので、自分の欲しい文字列を検索する。
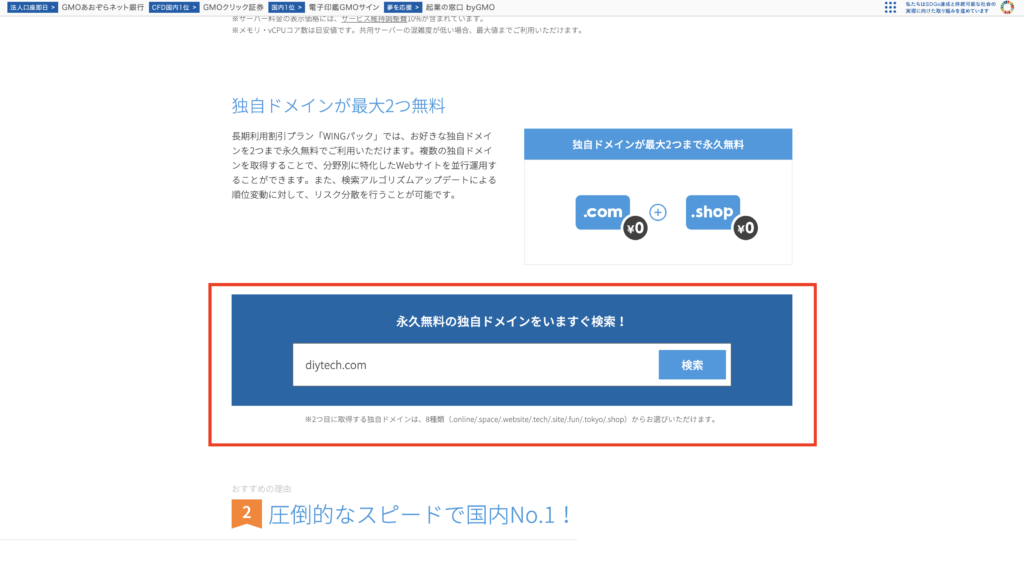
検索してみると取得できるドメインとできないドメインを把握することができる。
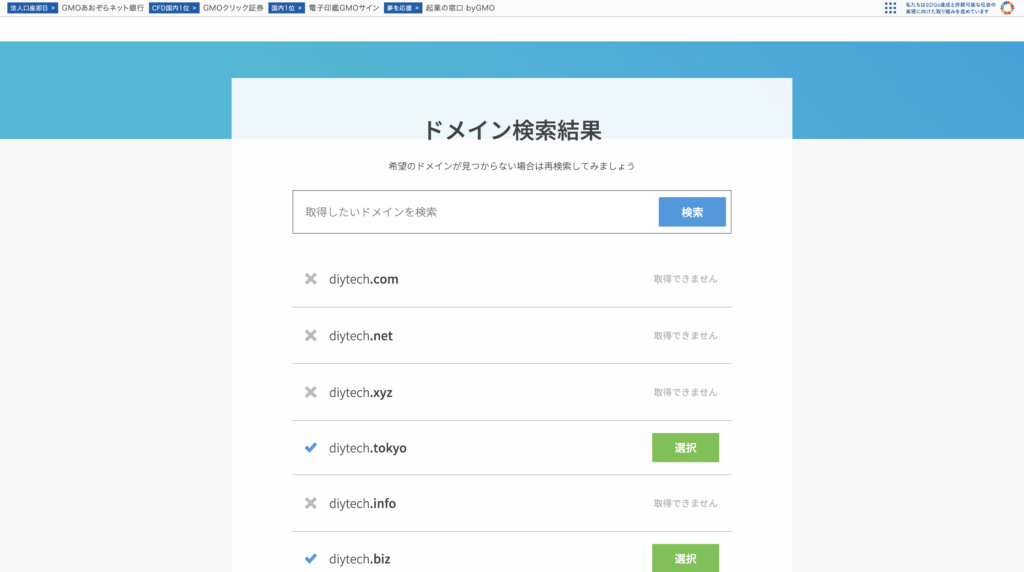
取得できるものを選び、「選択」ボタンをクリックすると、新規登録・ログイン画面に映るので、アカウントをもっていない場合は新規登録へ。
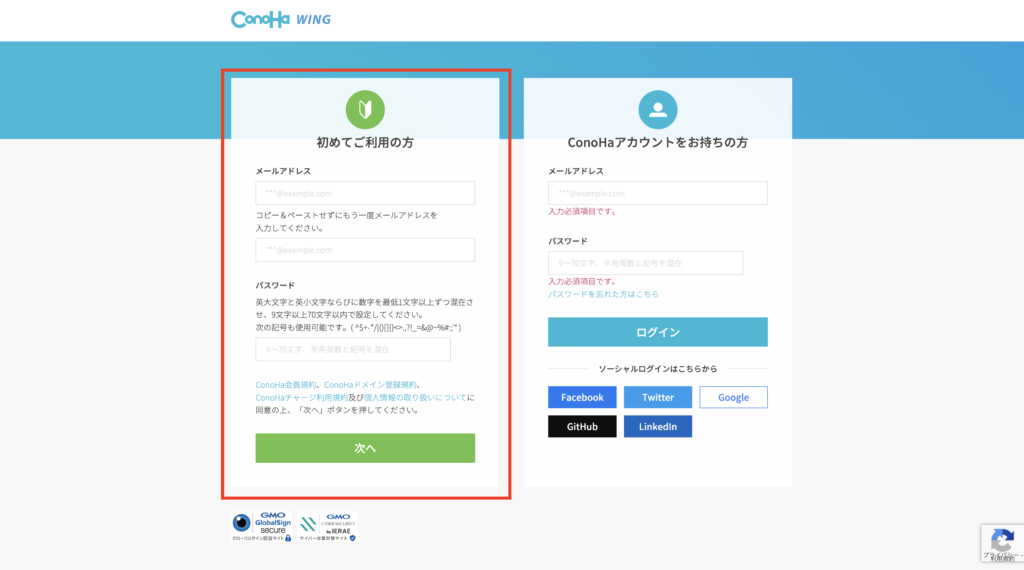
登録情報を入れおわると、独自ドメインつきプラン「WINGパック」のプラン選択に画面に映る。この画面でプランを選択。
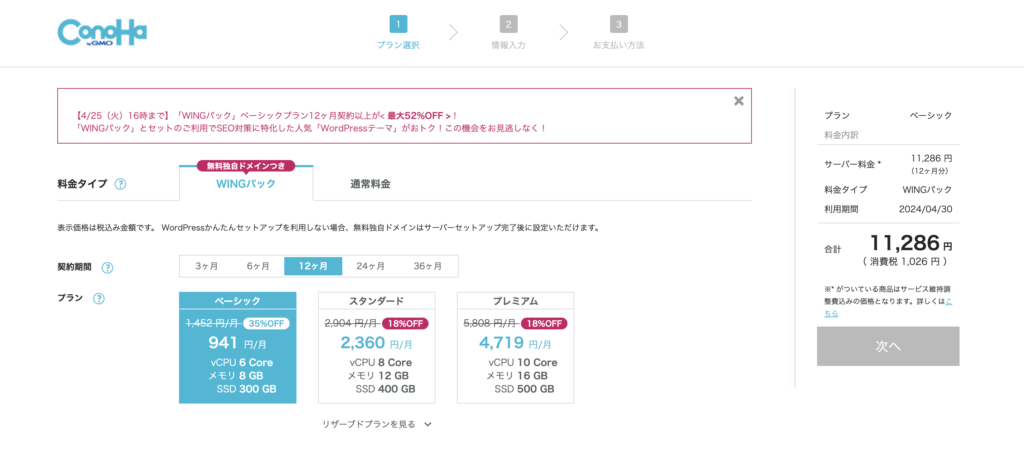
また、下にスクロールしていくと、「WINGパック」ではそのままWordpressセットアップのための画面に映る。ここで無料独自ドメインを設定したり、wordpressのテーマを選択したりすることもできる。ここで先ほど選んだ無料で使う独自ドメインを選択する。
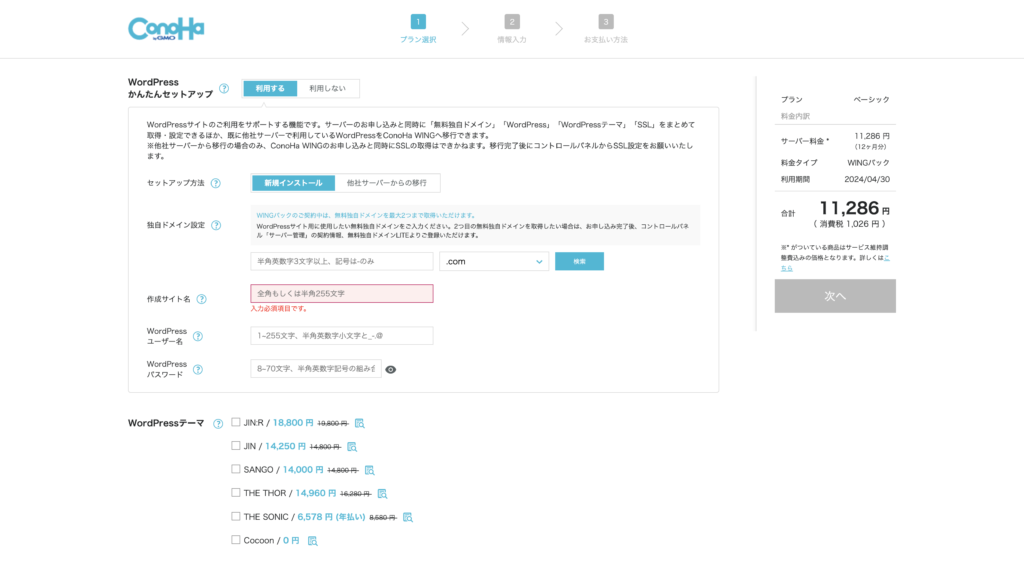
他にもブログで使う情報を入力していく。
作成サイト名:サイト名・ブログ名。サイトのタイトルはブログ作成後も変更可能 Wordpressユーザー名:Wordpressの管理画面でログインするときに必要 Wordpressパスワード:Wordpressの管理画面でログインするときに必要
これで全て選択して右側の「次へ」ボタンを押し、あとは必要な自分の個人情報や支払い情報を入れていくと契約が完了する。
取得後はコントロールパネルの「サーバー管理」タブの「契約情報」から自分の独自ドメインを確認できる。
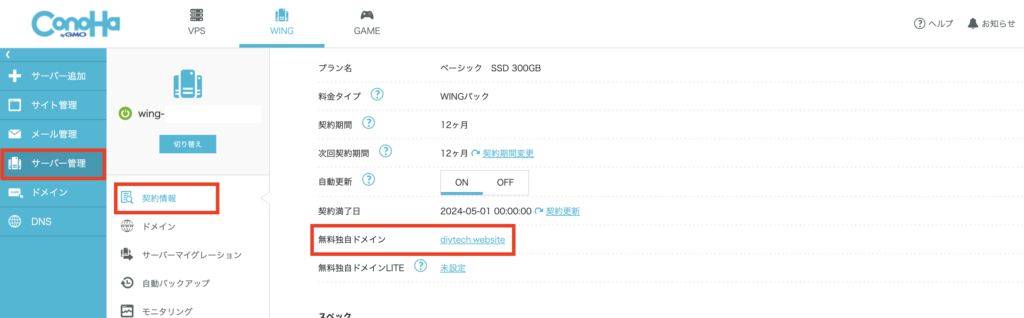
ConoHa Wingの初期ドメインとは

契約の途中に「初期ドメイン」というものがでてくる。これはサーバーを作成する時に設定する初期のドメインのことで、WINGパックの特典である「独自ドメイン」とは異なる。
特にドメインにこだわりがなければ、この初期ドメインの文字列でウェブサイトを運用することもできる。
2つ目の独自ドメインの設定方法
コントロールパネルの左タブから「サーバー管理」、「契約情報」に入ると、登録した無料独自ドメインの下に「無料独自ドメインLITE」という場所がある。ここから二つ目の独自ドメインの設定を行うことができる。
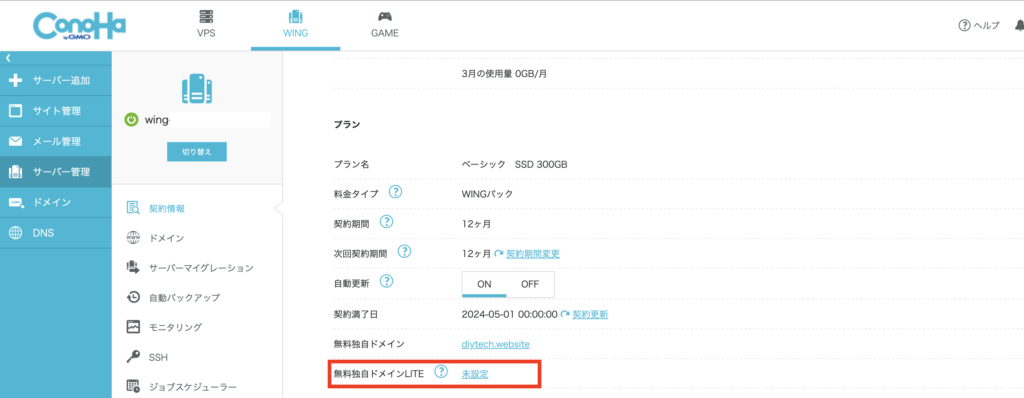
クリックすると、ドメイン名検索欄があり、検索でまたどのドメインが利用可能かが把握できるようになっている。
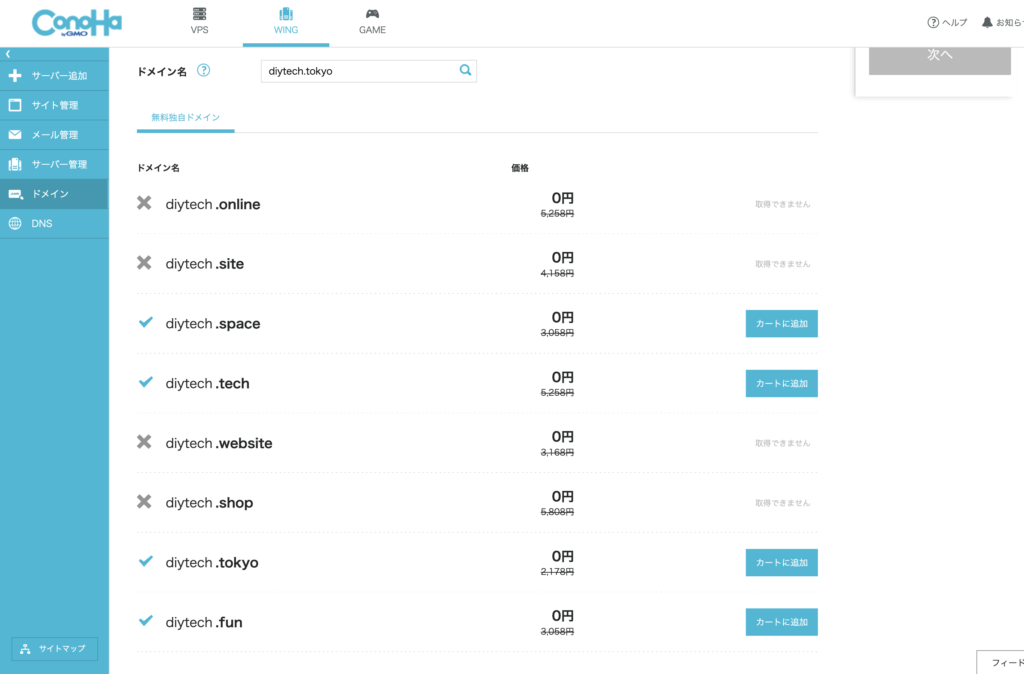
あとはドメインをカートに追加して、次の確認ページで「決定」を押すと、申し込みが完了する。
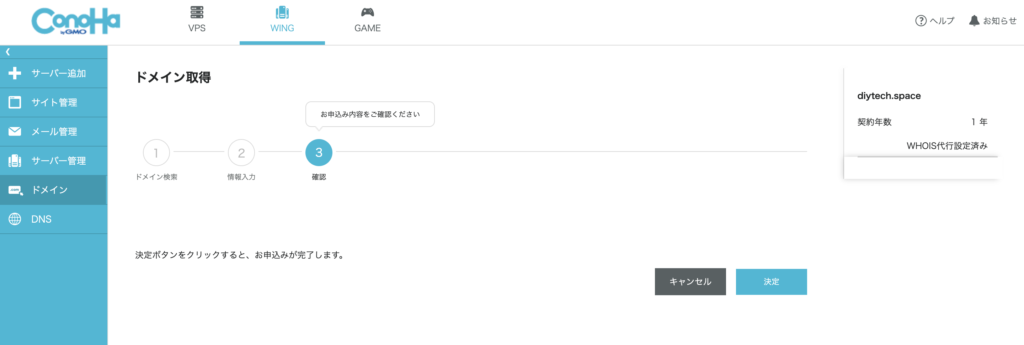
ConoHa WINGに関する関連記事
ConoHa WINGに関する関連記事を下記に書いた。
- ConoHa WING (コノハウィング)の問い合わせ方法・サポートの概要
- ConoHa WING (コノハウィング)でSSLを設定する方法:httpからhttpsへ変換するには
- ConoHa WING(コノハウィング)でWordPressを設定する方法
- ConoHa WING(コノハウィング)のログイン方法とログイン情報の確認について整理
- ConoHa WING(コノハウィング)の独自ドメインの設定方法:2個まで無料の独自ドメインの取得方法
- ConoHa WING(コノハウィング)で簡単にWordPressのブログを始める方法
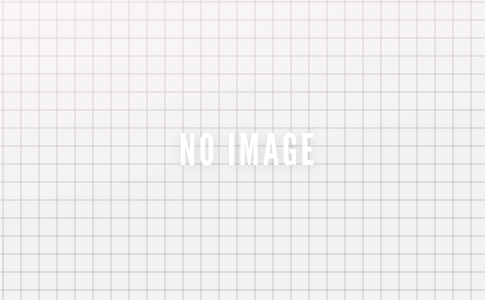
コメントを残す