ここではお名前.comの「レンタルサーバーコントロールパネル」の使い方を整理する。
目次
まずはまずはお名前.comから入り、右上のボタンから「お名前.com Navi」へログインする。トップのページには利用中のサービスが一覧で見ることができる。お名前.comではドメインに加えてレンタルサーバーも借りることができるので、もしドメインとレンタルサーバーを利用していえば、一覧で確認ができる。
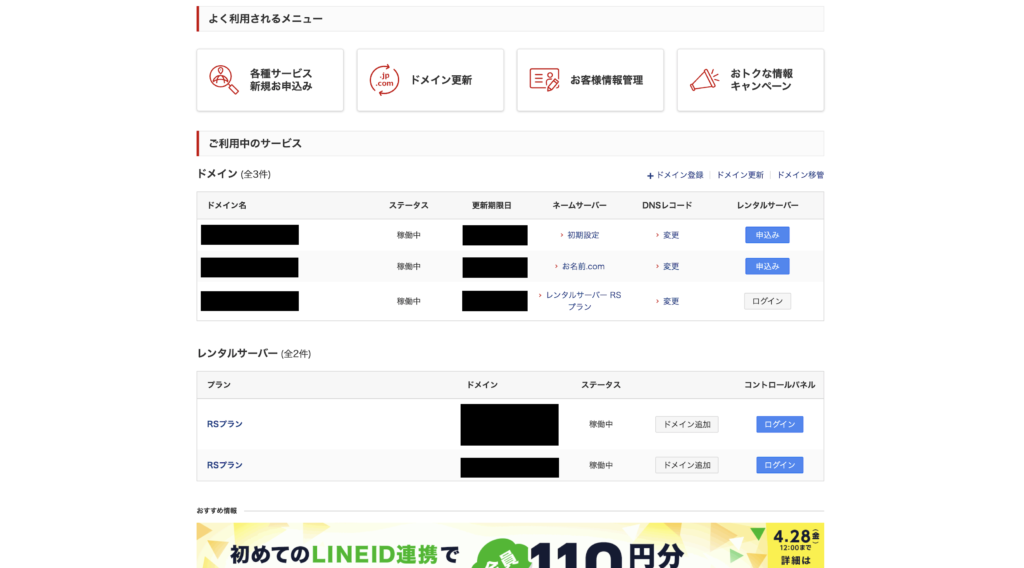
ここからドメインのレンタルサーバーの欄のログイン、もしくはレンタルサーバーの「コントロールパネル」欄のログインボタンをクリックする。
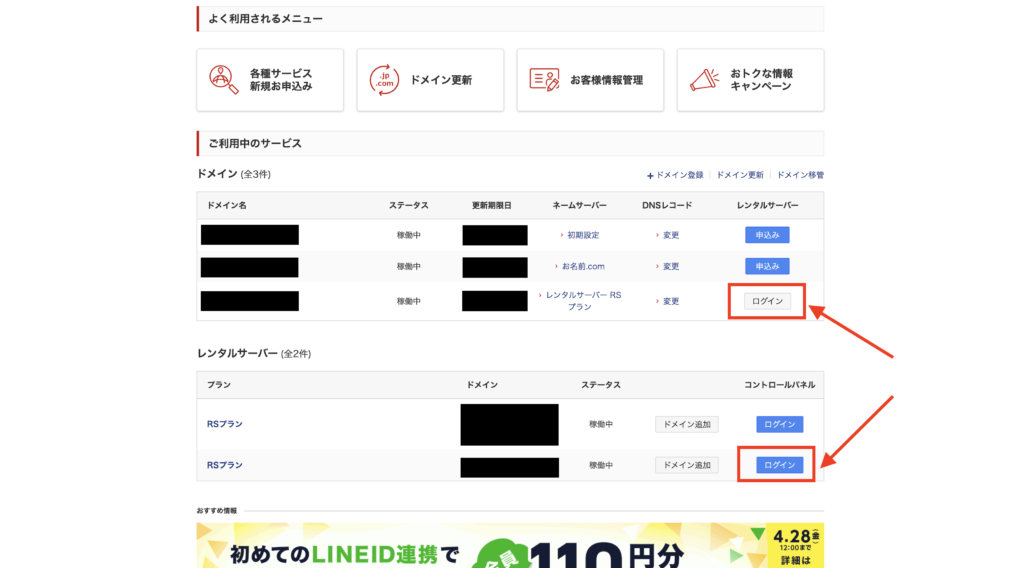
するとコントロールパネルへ移行する。
お名前.comの「レンタルサーバーコントロールパネル」の操作
「お名前.com Navi」からレンタルサーバーのコントロールパネルをログインすると以下のような情報が出てくる。ここからレンタルサーバーの設定や、wordpressのインストールを行うことができる。
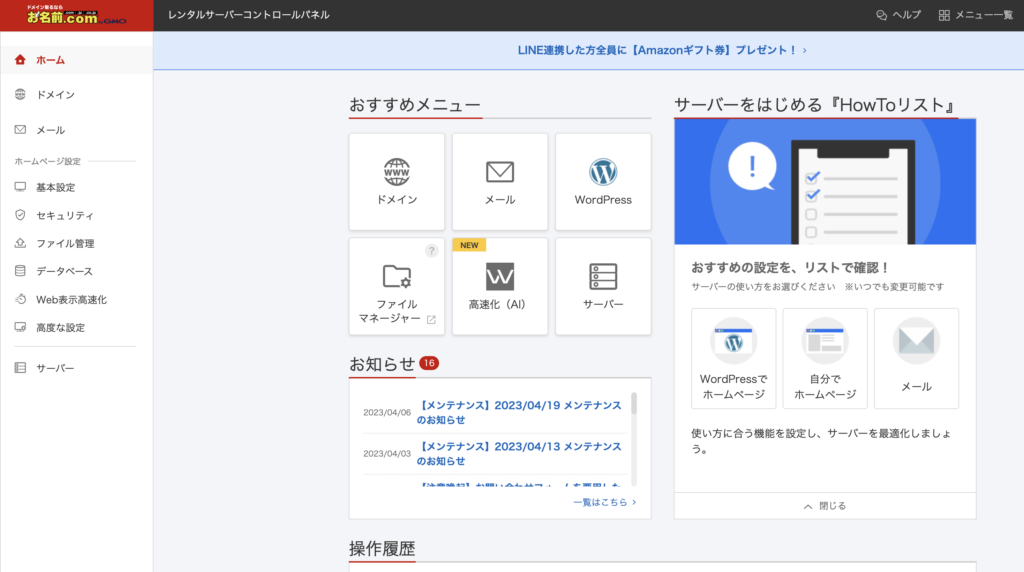
WordPressをインストールする
wordpressをインストールする時は、お名前.comレンタルサーバーのコントロールパネルのおすすめメニューというところや、右下のポップアップからインストールすることができる。
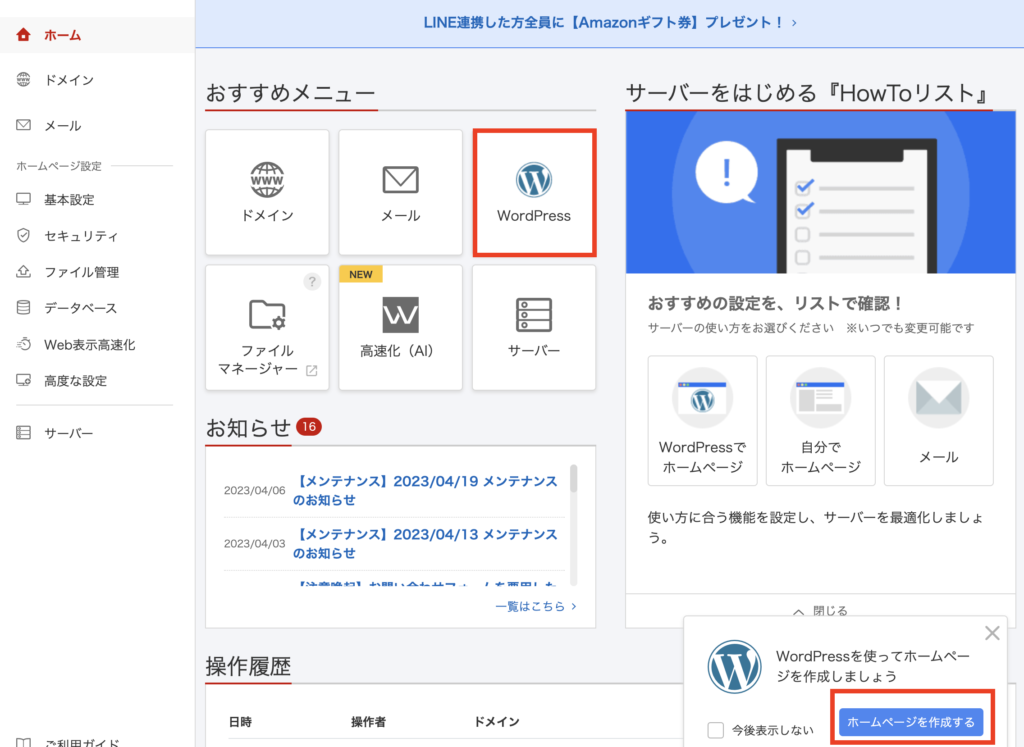
無料SSLの利用
無料SSLの利用に関しても、「レンタルサーバーコントロールパネル」から利用することができる。「セキュリティ」から「SSL証明書」の欄をクリックし、設定を行う。
詳細は下記に書いた。
● お名前.com(ドットコム)レンタルサーバーで無料SSLを利用する手順
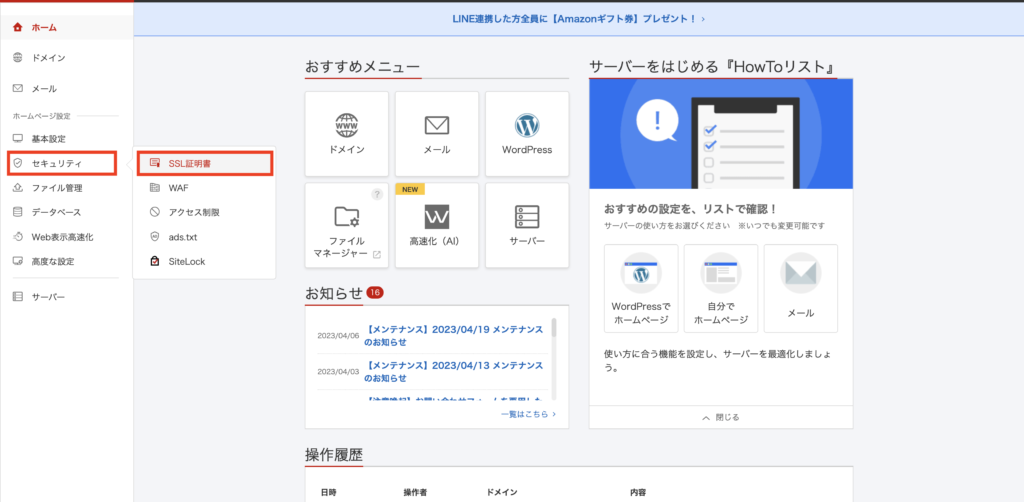
phpMyAdminを使用する
「レンタルサーバーコントロールパネル」からphpMyAdminも使用できる。左欄のデータベースから、phpMyAdminを選択する。
phpMyAdminの使い方に関しては以下に詳細を書いた。
● phpMyAdminでのデータベースとMySQLの使い方
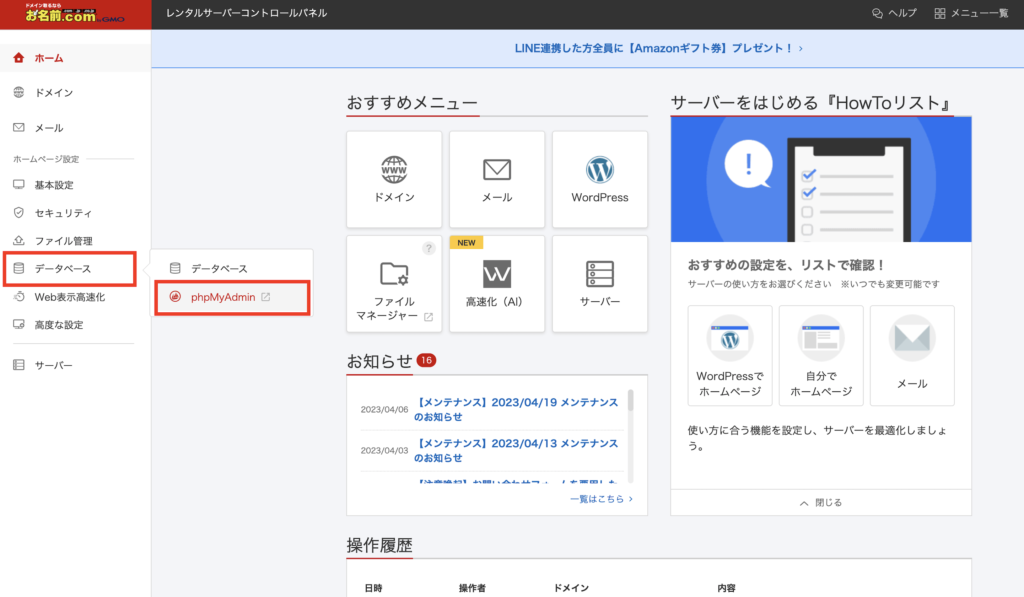
「レンタルサーバーコントロールパネル」をログアウトしたい時
お名前.comの「レンタルサーバーコントロールパネル」をログアウトしたい時は、右側の「ユーザー情報」をクリックし、一番下の「ログアウト」をクリックすると、ログアウトできる。
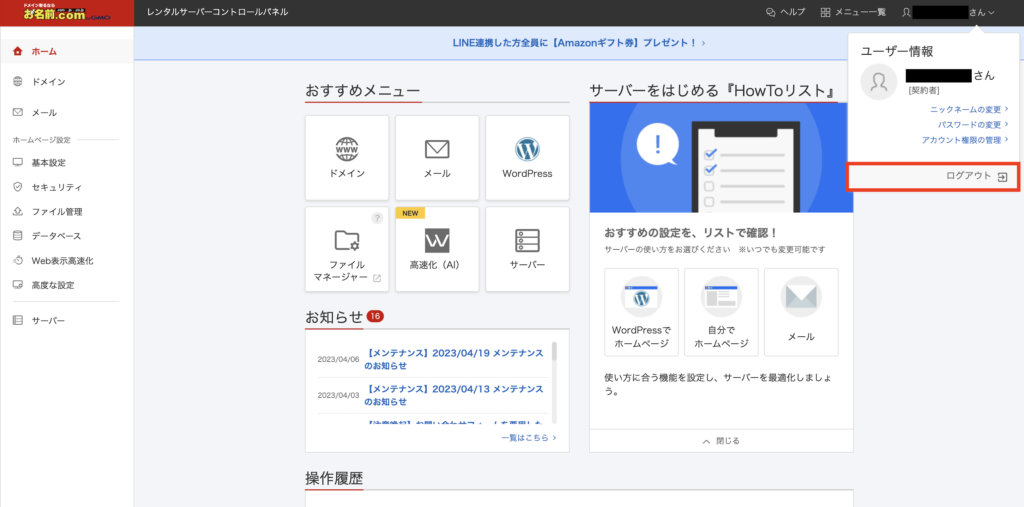
その他わからないことで問い合わせしたい時
問い合わせは電話かメールで受け付けている。下記に詳細を書いた。
お名前.comに関する関連記事
他にもお名前.comに関する関連記事を下記に書いた。
- お名前.com(ドットコム)レンタルサーバーで無料SSLを利用する手順
- お名前.com(ドットコム)の「レンタルサーバーコントロールパネル」の使い方
- お名前ドットコムのRSプランとは:お名前.comレンタルサーバーサービスの特徴を簡単に解説
- お名前ドットコムとは:お名前.comのサービスや特徴を解説
- お名前.com (ドットコム)でWordPressをインストールする
- お名前.com(ドットコム)でお得に購入できる有料WordPressテーマ
- お名前ドットコムのログイン方法:お名前.com NAVIとレンタルサーバーコントロールパネルのアクセス方法
- お名前.comで簡単にWordPressのブログを始める方法
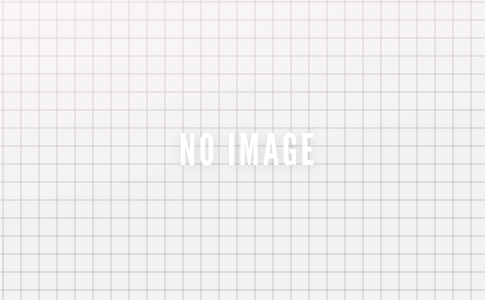
コメントを残す